Vamos a ver cómo podemos insertar imágenes en GMail con drag and drop si queremos crear un email con imágenes en GMail. Y es que solo tenemos que arrastrar la imagen sobre el email que estemos creando.
Además de ajustar el tamaño, también podemos mover la imagen dentro del correo para que se ajuste a la posición que deseamos. Una vez que estemos satisfechos con la colocación y el tamaño de la imagen, podemos continuar escribiendo nuestro correo o enviarlo si ya está completo.
Para ello lo primero que tenemos que hacer es crear un mensaje para enviar.
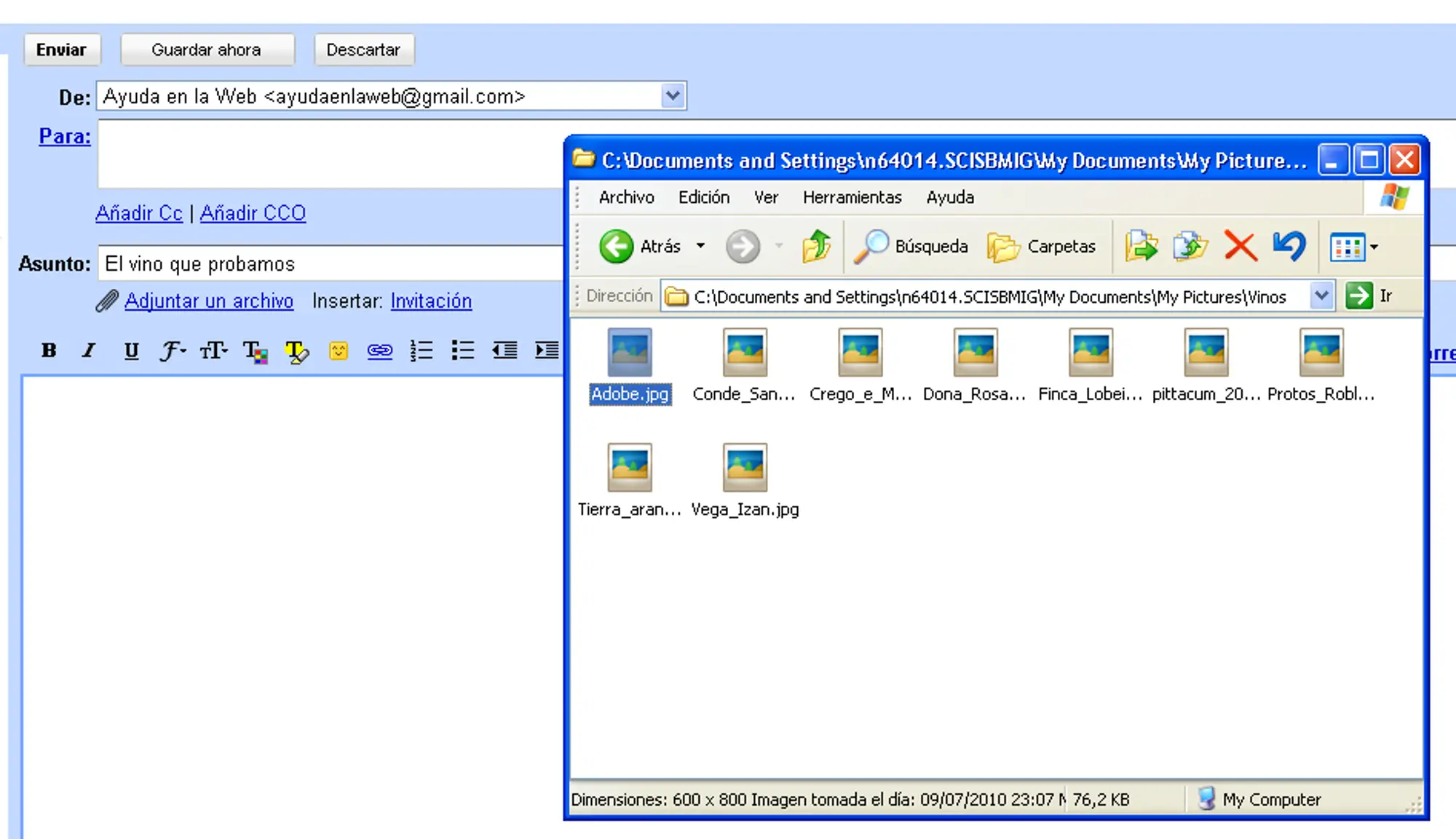
Realizamos el drag&drop desde nuestro explorador, donde tengamos las imágenes, hacía el cuerpo del email de GMail.
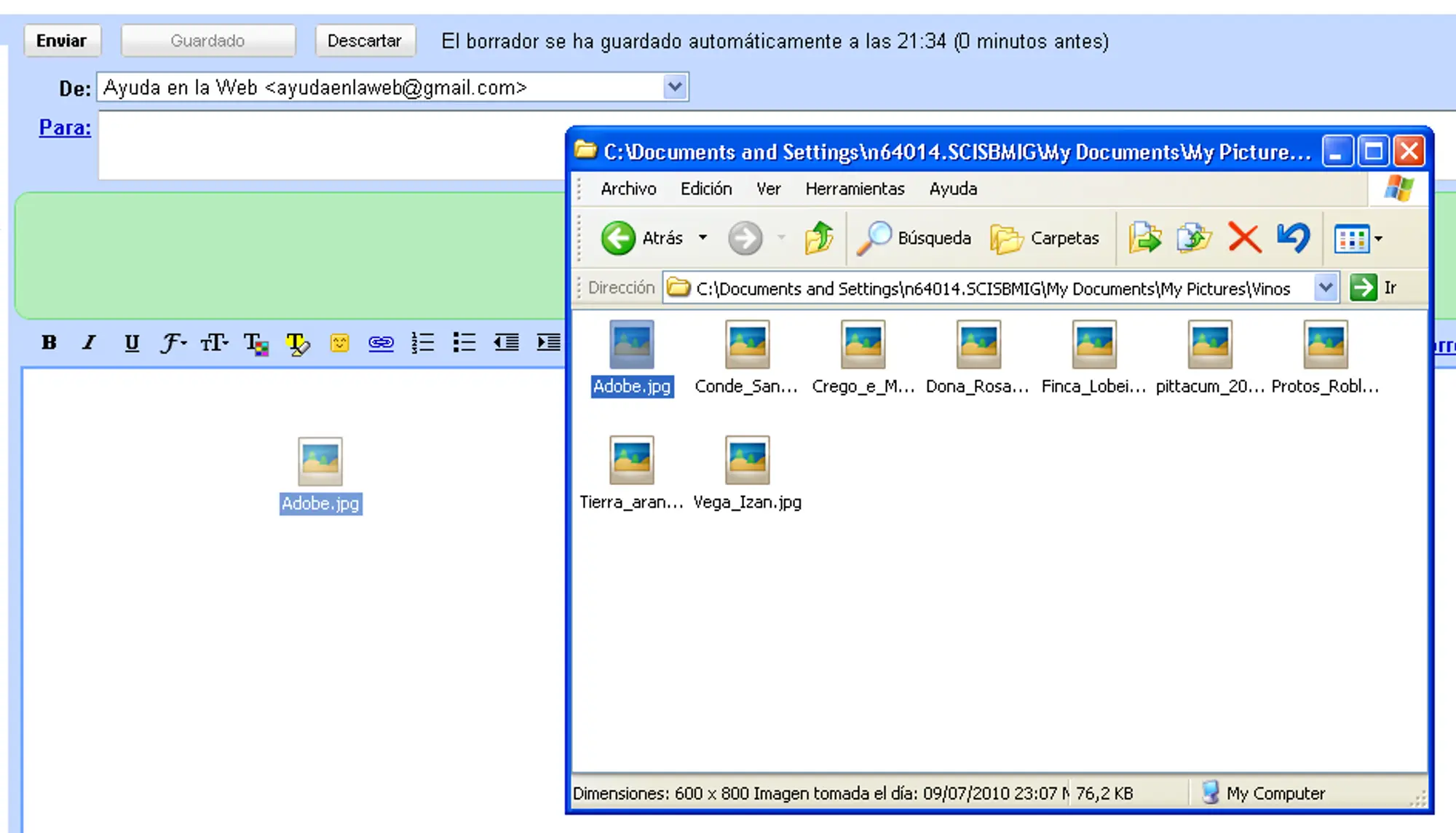
La imagen quedará insertada dentro del cuerpo del email. Asegúrate de que la imagen esté en un formato compatible y de calidad adecuada para evitar problemas de visualización. Recuerda también que la imagen debe cumplir con las normas de uso de contenido de correo electrónico.
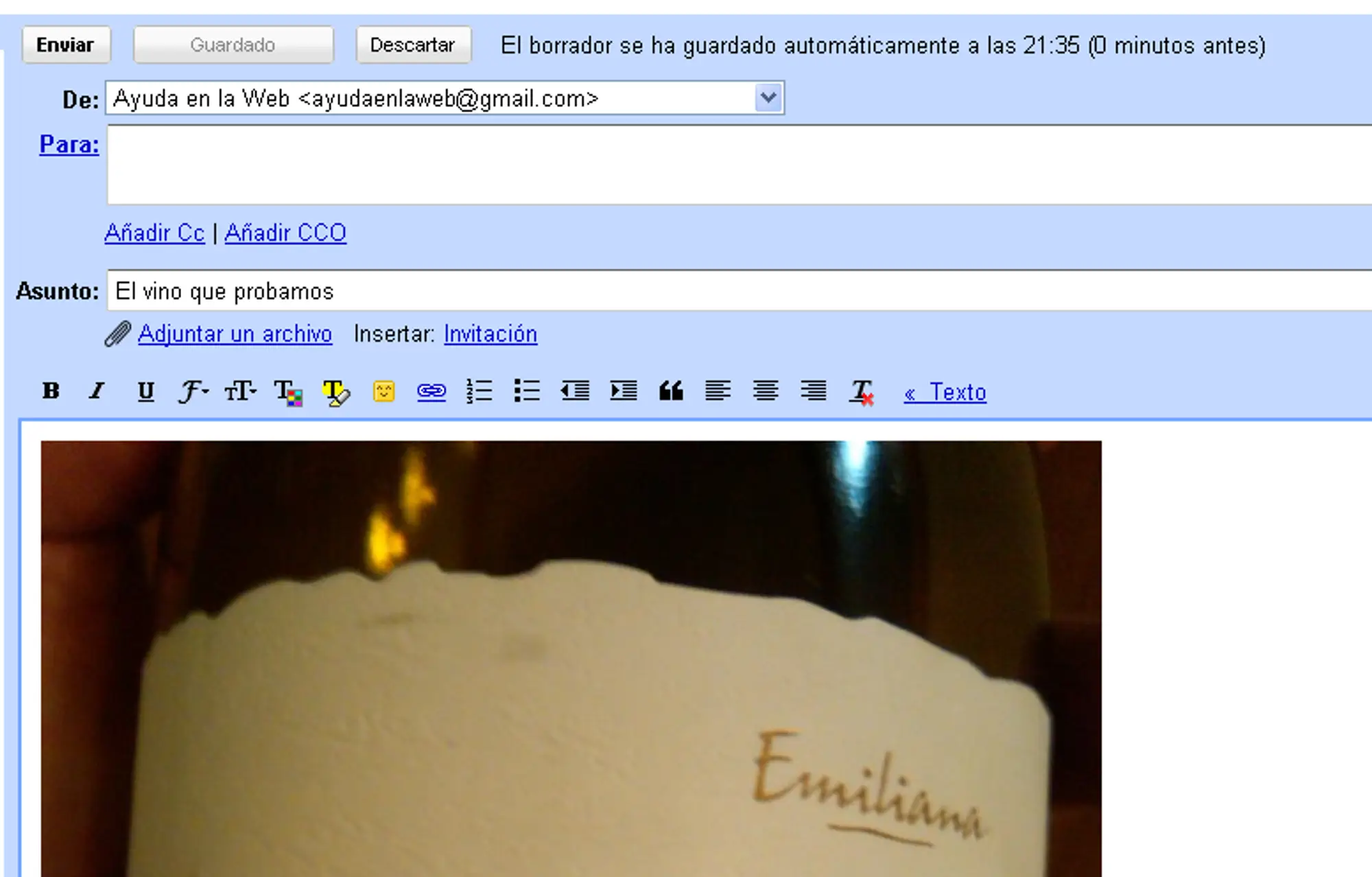
Finalmente, GMail nos ofrecerá una serie de opciones para que podamos adaptar la imagen al tamaño que más nos convenga: pequeño, medio, grande o el tamaño original.
Además, con la opción de edición de imágenes de GMail, puedes añadir texto y efectos a las imágenes antes de enviarlas. Esta funcionalidad es especialmente útil si deseas hacer anotaciones o resaltar ciertas partes de la imagen.
Cuando enviemos el correo, la imagen estará almacenada en los servidores de GMail y nuestro destinatario podrá verla de forma correcta, sin ningún problema.
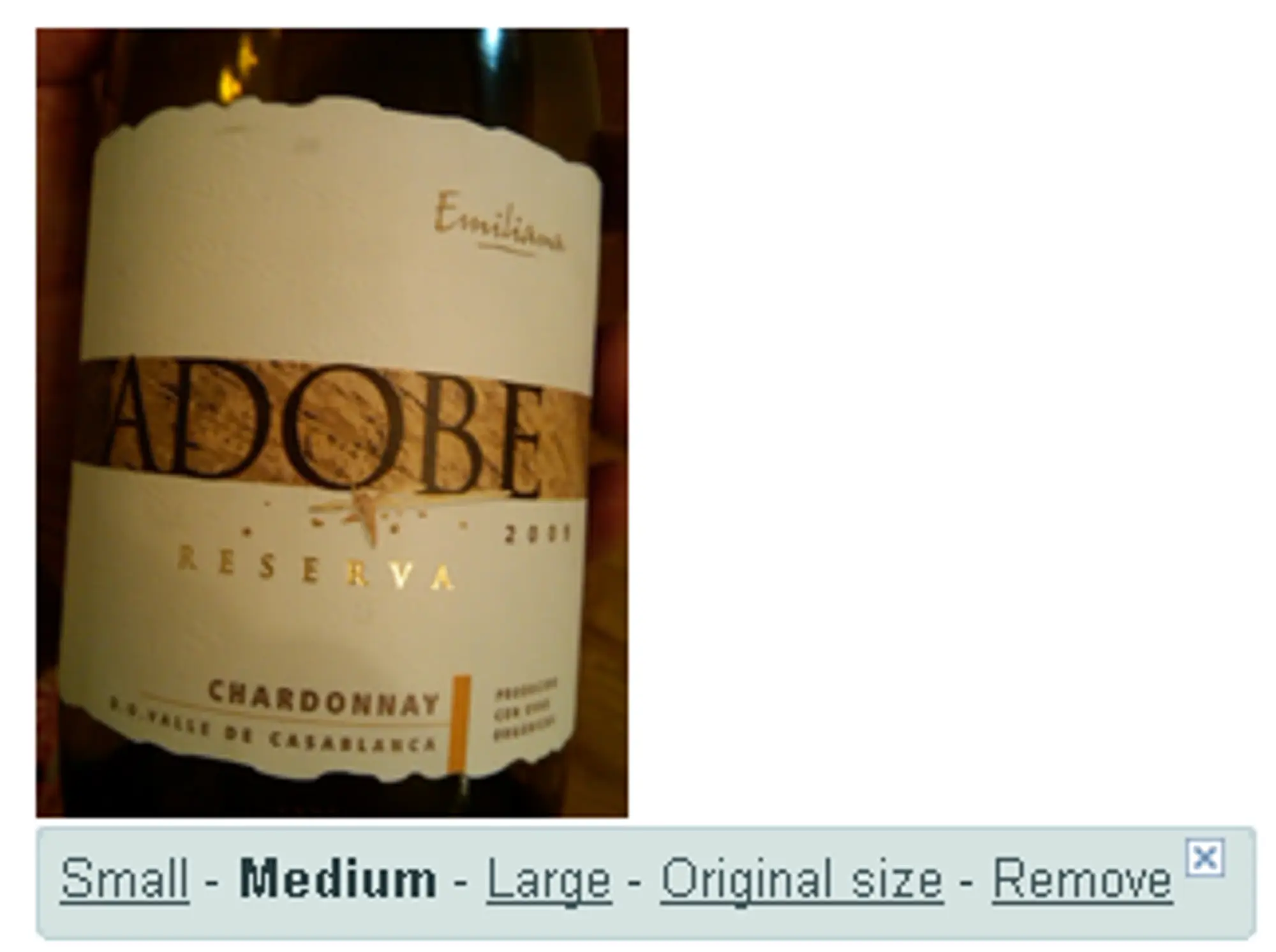
De esta manera ya sabemos como podemos insertar imágenes en GMail con drag and drop de una forma sencilla y rápida. ¿Ya lo estabas utilizando?


